A estas alturas muy probablemente ya hayas escuchado hablar de Pou, una mascota virtual que está teniendo un éxito tremendo en los teléfonos inteligentes que funcionan con Android. Es similar a los antiguos Tamagotchis, se puede alimentar a la mascota, bañarla y participar en minijuegos, además de otras actividades con las que se pueden ganar monedas.
Con las monedas, te aseguras de tener alimentos, ropa y artículos de diversión extra. Sin embargo, la aplicación no está oficialmente disponible para las computadoras, aunque esto no debería ser un problema para aquellos que han incursionado en el mundo de los emuladores de Android.
Si no es tu caso, aquí te enseñamos una manera sencilla y práctica de instalar y divertirte con Pou en tu computadora sin tener forzosamente un gadget con Android para esto. Sigue el tutorial de abajo y diviértete.
Registro e instalación
El primer paso es registrarse en Genymotion. En “Sign Up”, basta con incluir tu dirección de correo electrónico y elegir un nombre de usuario y contraseña (la contraseña debe contener al menos un número). Haz clic en “I accept terms of privacy statements” y luego en “Sign Up“. A continuación, ve hasta tu bandeja de correo electrónico y confirma el registro.
Una vez que se confirmó el registro, descarga el sistema haciendo clic en ” Download Genymotion ” y “Windows 32/64 bits (with VirtualBox).”
Cuando se inicia la instalación, se explorará el equipo y si no tienes una máquina virtual, se te preguntará si deseas crear una. Simplemente da clic en “Yes” para confirmar.
Una vez que el sistema esté instalado, inicia sesión con tu nombre de usuario y contraseña (la misma que se registró en el sitio). Haz clic en “Connect” y espera a que inicie la sesión.
Con esto, el software abrirá una ventana para que selecciones un dispositivo virtual. En la lista que se encuentra en la parte inferior de la pantalla, seleccione cualquier opción que diga “with Google Apps.” Puedes hacer tu elección basada en la resolución de pantalla que se muestra en cada item.
Una vez seleccionado, haz clic en “Add”. Aparecerá una nueva ventana y en ella, sólo tienes que hacer clic en “Next” y esperar a la instalación de la máquina virtual. Al finalizar, haz clic en “Create” y la configuración se realiza automáticamente.
Al hacer clic en “Finish” de vuelta a la ventana de inicio de Genymotion puedes ver tus máquinas virtuales. Haz doble clic en el equipo instalado y niega la configuración de la aplicación que aparece a continuación.
¡Es hora de la diversión!
Después de unos segundos, una ventana con una emulación de un smartphone aparecerá ene l ordenador. Puedes seguir utilizando el puntero del mouse para configurar el “dispositivo” como si fuera un gadget real. Luego, busca la Play Store en la lista de aplicaciones y da doble clic para abrir.
En la página que aparece, busca “Pou”, instala la aplicación y listo. Ahora puedes tener diversión sin límites con la mascota virtual sin tener un Android para eso. Si lo deseas, puedes repetir el proceso con otros juegos y aplicaciones.
Nota: si no puedes abrir la máquina a través de Genymotion, utiliza el “Oracle VM VirtualBox”, que se instala en el sistema. Aquí, tendrás acceso a las máquinas virtuales que ya están instaladas en el equipo. Simplemente haz clic en el dispositivo deseado y selecciona “Start”


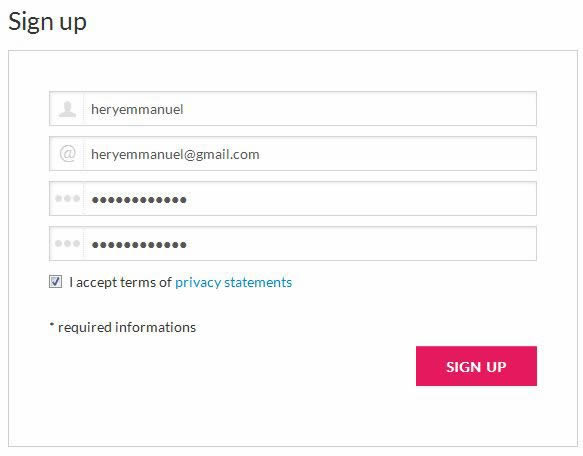
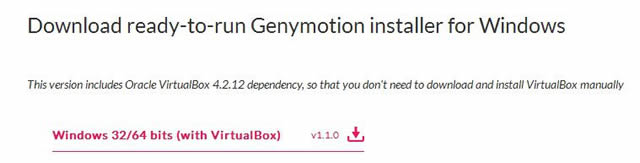
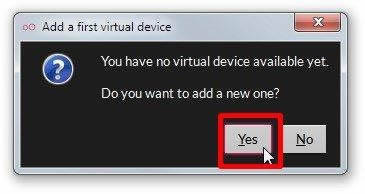
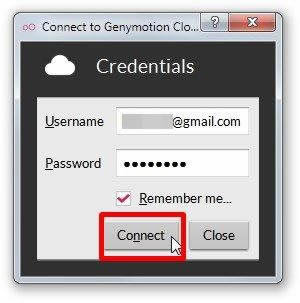
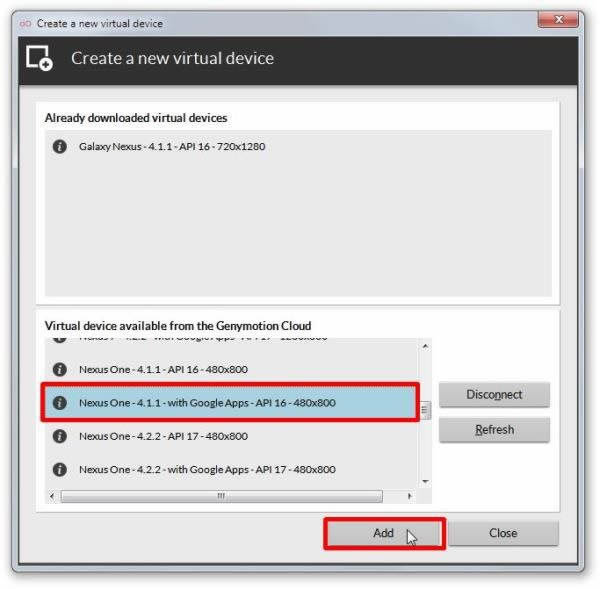
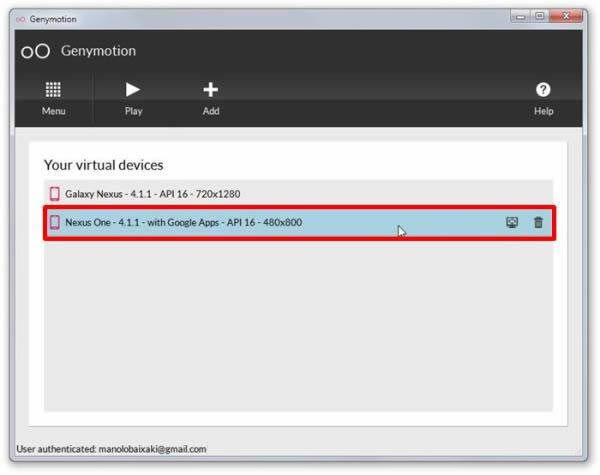
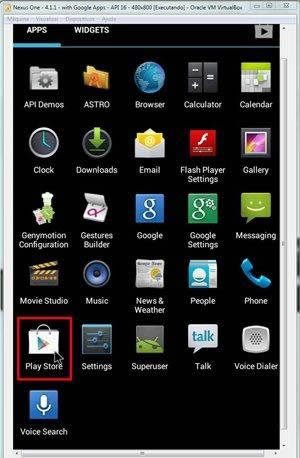
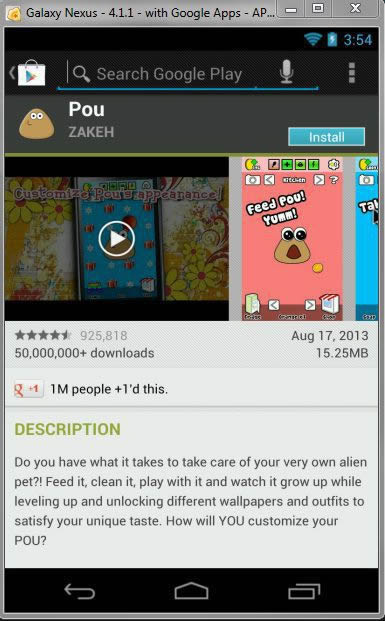
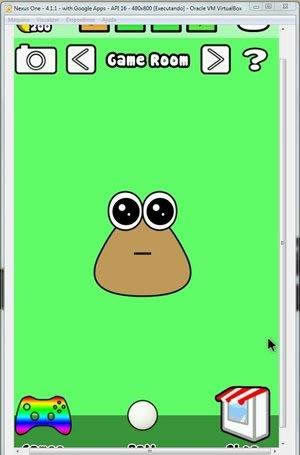
quiero instalar pou en mi pou mascota sivenetico
quiero un pouuu
que alguien me ayude porfis
¿Cómo se instala pou en una lapto que es window 7?
quiero que me agan un pou en mi lapto que es window 7
si kiero uno
no puedo alguien me ayuda
ayúdenme a obtenerlo en la compu porfa siiiiii
nose como tenerlo ashhh q irass
no puedo me ayudan para obtener el juego en mi computadora
no puedo me ayudan
es muy divertido pero no se como tenerlo 🙁
es muy diberti muy trierno muy ermoso carinoso dibertito
que lindo
pou es mu bno
me encanta el pou lastima q m
no tengoo :'(
como me ago un pou e la conputadora
hay me encanta mi pou
quiero tener puo
iyu
ES GENIAL
PORFIN
quiero aplicacion en la computadora gratis
quiero aplicación en la computadora de pou gratis.
enial
ME GOSTA MUCHO LOS POU
Q
omg si funciona ;-; podré tener a un POU de nuevo!!!
siii, mas amigos POU <3! xDD